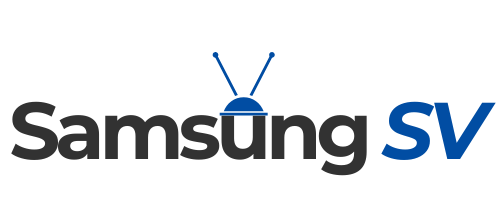Programming your Samsung remote can be as simple as syncing it to the device you want to control. In this article, we will walk you through the process step by step, equipping you with the know-how to take command of your Samsung devices with ease.
The Basics
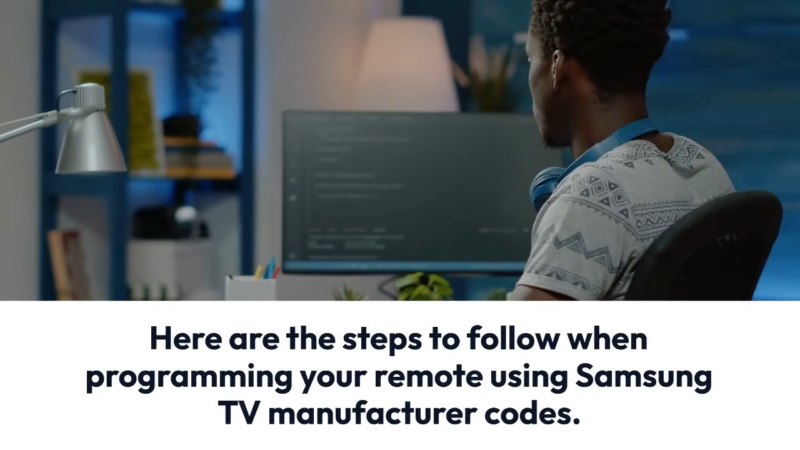
Before we jump into the details, it’s essential to have your Samsung remote and device ready. Whether it’s your TV, DVD player, or any other device, the process generally follows a similar pattern.
Finding the Right Code
The first step in programming your Samsung remote is to locate the correct code for the device you’re aiming to control. Samsung remotes come with a set of universal codes that correspond to different device types and brands.
- Look up the code for your specific device in the Samsung remote user manual.
- If you’ve misplaced the manual, Samsung’s official website often has a digital copy.
- For quick access, various online resources also compile lists of codes for different brands and devices.
Entering the Code
Once you’ve got the code, it’s time to enter it into your remote.
- Power on the device you want to pair with your Samsung remote.
- Hold down the appropriate device button (e.g., “TV,” “DVD,” “BLU-RAY”) until the power button illuminates.
- Enter the code using the number pad on your remote. If the code is correct, the power button will turn off.
Testing the Connection
Now, it’s time to see if the programming was successful.
- Try using various functions on the remote to ensure it’s communicating correctly with your device.
- If the device responds as expected, you’re all set. If not, you may need to try a different code.
Advanced Programming Techniques
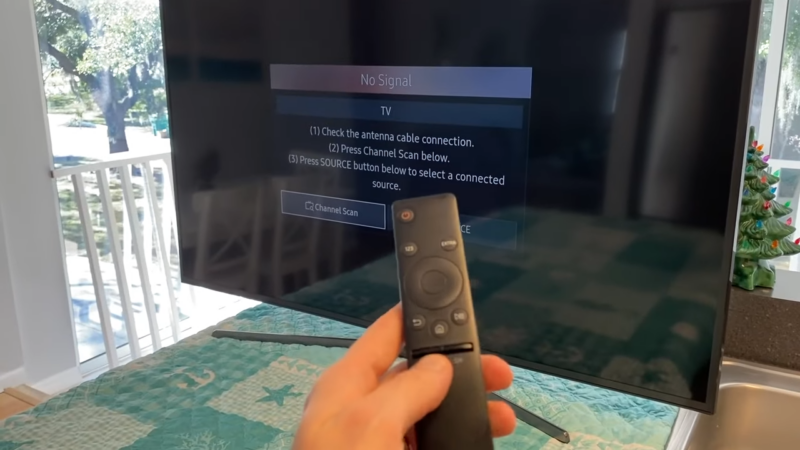
If the basic method doesn’t work, or you’re looking to control multiple devices, advanced programming may be necessary.
Auto-Searching for Codes
When manual code entry doesn’t do the trick, the remote can search for the code automatically.
- Power on the device and press the device button on the remote.
- Hold down the “Power” and the device button until the light stays on.
- Press the “Play” button every five seconds until the device turns off. When it does, press the “Reverse” button every few seconds until it turns back on, then press “Stop” to save the code.
Using the Smart Hub
For Smart TVs, the Smart Hub feature simplifies the process.
- Open the Smart Hub on your TV and select “Settings.”
- Navigate to the Universal Remote section and follow the on-screen instructions to connect your other devices.
Troubleshooting Common Issues
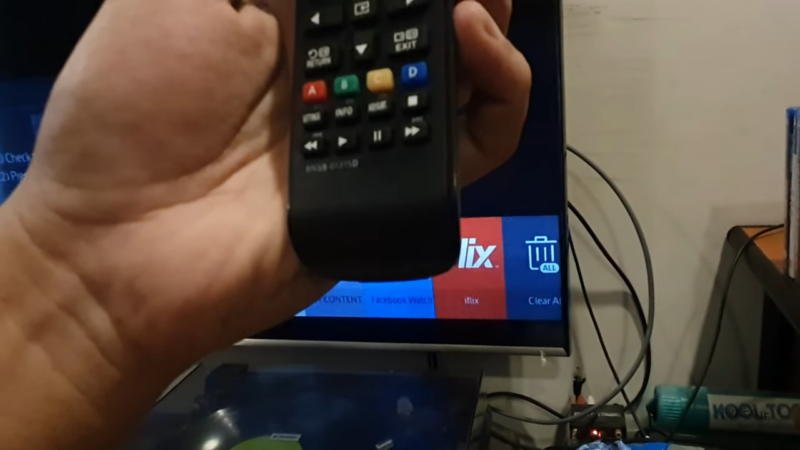
Even with the right approach, you may run into challenges. Here’s how to address some common issues.
Remote Isn’t Responding
If your remote doesn’t seem to be working at all, try these steps:
- Replace the batteries to ensure it has enough power.
- Make sure nothing is blocking the signal between the remote and the device.
- Reset the remote by removing the batteries and pressing each button in turn. This can clear any residual charge that may be causing issues.
Incorrect Code Entered
Entering the wrong code is a common mistake. If you suspect this might be the case:
- Start the code entry process again, making sure to enter the code slowly and accurately.
- If multiple codes are listed for your device, try each one in turn.
Programming for Multiple Devices
Juggling different remotes for each device can be frustrating. Here’s how to program your Samsung remote to control multiple devices:
- Repeat the programming process for each device you want to control.
- Ensure that each device has a unique code to prevent overlapping commands.
Final Touches for Optimal Control
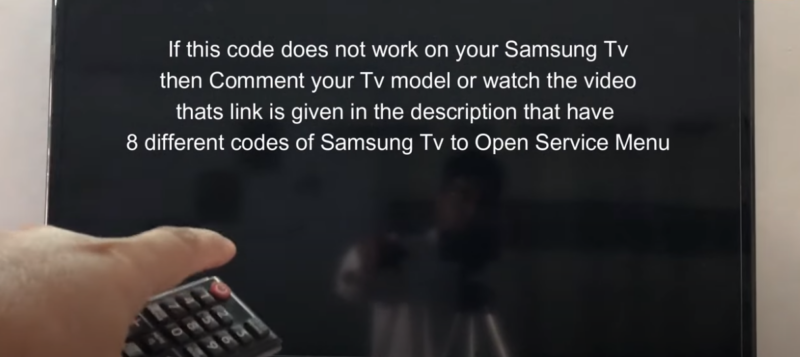
Once you’ve programmed your Samsung remote, personalize the settings to your liking.
Customizing Settings
You can often adjust the settings of your remote to better suit your preferences.
- Explore the settings menu on your device to customize the functions.
- Adjust the remote’s sensitivity or button configuration if your device allows it.
Keeping It Updated
Technology is always advancing, and keeping your remote up-to-date ensures optimal performance.
- Check for firmware updates, especially if it’s a smart remote.
- Follow the instructions provided by Samsung to update the software.
Table of Samsung Remote Codes
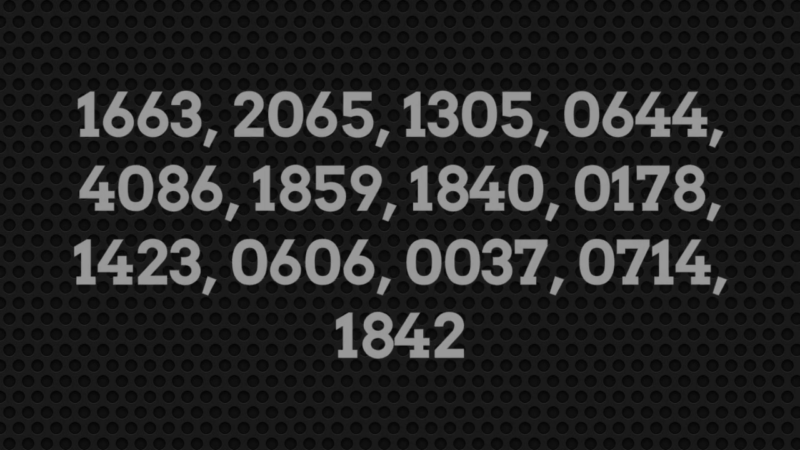
A table can be a handy reference for the most common Samsung remote codes. Remember, if you’re unsure about the code for your device, you can always use the auto-search method described earlier.
| Device Type | Brand | Code |
| TV | Samsung | 0101 |
| DVD Player | Sony | 1232 |
| Blu-ray | Panasonic | 2341 |
| Sound Bar | Bose | 3241 |
| Cable Box | Comcast | 4251 |
Ensure to try all the codes listed for your device type if the first one doesn’t work. These codes can vary based on model and manufacturing year.
Streamlining Your Entertainment System

After mastering the basics and tackling any troubleshooting issues, you can enhance your Samsung remote’s functionality even further. Streamlining your system not only simplifies your entertainment experience but also allows for seamless control over all your devices.
Programming Shortcuts
Shortcuts can save time and effort, making your remote more efficient.
- Many Samsung remotes allow you to program shortcuts to your favorite channels or streaming services.
- Access these settings through the remote’s menu to set up shortcuts for one-touch access to your most-used functions.
Integrating Smart Home Features
If you have a smart remote, integrate it with your home automation system.
- Use your Samsung smart remote to control other smart devices in your home, like lights or thermostats.
- Look into compatible devices and services that pair with your remote for a streamlined smart home experience.
Care and Maintenance
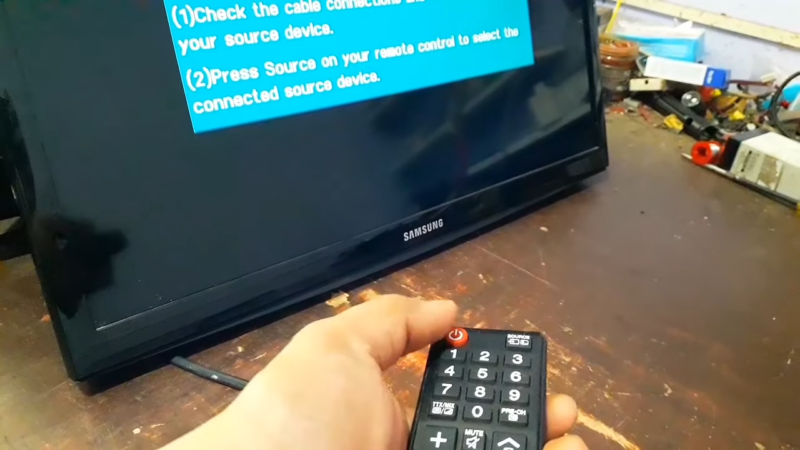
Maintaining your remote ensures it stays in working order, ready to respond when you need it.
Regular Cleaning
Regular cleaning keeps it responsive and hygienic.
- Wipe the remote with a soft, damp cloth to keep the buttons and sensor clear of dust and grime.
- Avoid using harsh chemicals or excessive moisture that could damage the electronics.
Battery Care
Batteries are the lifeblood of your remote, so treat them well.
- Use high-quality batteries for longer life and better performance.
- Change the batteries regularly before they completely run out to avoid leakage and corrosion.
FAQs
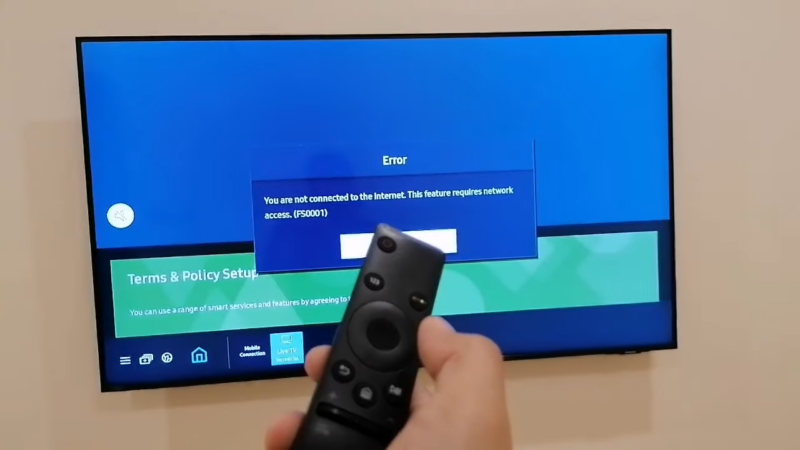
Can I program my Samsung remote to work with devices from different manufacturers?
Absolutely! These are designed to be universal, meaning they can be programmed to work with many devices across various brands.
You’ll just need the specific codes for the devices you wish to control, which are often found in the manual or through a quick online search.
What should I do if none of the listed codes work for my device?
If you’ve tried all the codes listed for your device and it’s still not responding, you can utilize the auto-search feature if your Samsung remote has one.
This function automatically scans for the correct code. Alternatively, you can contact Samsung support or the support for the device you’re trying to control for further assistance.
Is there a way to find out which code was successful when using the auto-search method?
Most Samsung remotes do not display the code that was successful during the auto-search. However, once you’ve found the right code, your device should respond to the remote.
It’s a good idea to note down the code for future reference if possible, especially if you need to reprogram the remote later on.
How can I program my remote if the device I’m trying to control does not have a power button, like a soundbar?
For devices without a power button, you can often program your Samsung remote by using a different button that the device will recognize, such as the play or the volume button.
Refer to the device’s user manual for a button that initiates a noticeable action to confirm the programming.
Can a Samsung remote control more than one TV at the same time?
Generally, they are designed to control one TV at a time to prevent interference between devices. However, if you have multiple Samsung TVs of the same model, one remote may inadvertently control all of them if they are within range.
For individual control, you would need to use separate remotes or ensure the TVs are out of the signal range from each other.
What can I do if my Samsung smart remote is not connecting to my TV via Bluetooth?
If your smart remote is not connecting via Bluetooth, first make sure that the TV’s Bluetooth feature is on and that it’s not already paired with another device. Try resetting the remote by removing its batteries and holding down the power button for about 10 seconds.
Then, reinsert the batteries and try pairing it again. If the issue persists, a software update for your TV or remote might be necessary, or you may need to reset your TV’s Bluetooth settings.
Final Words
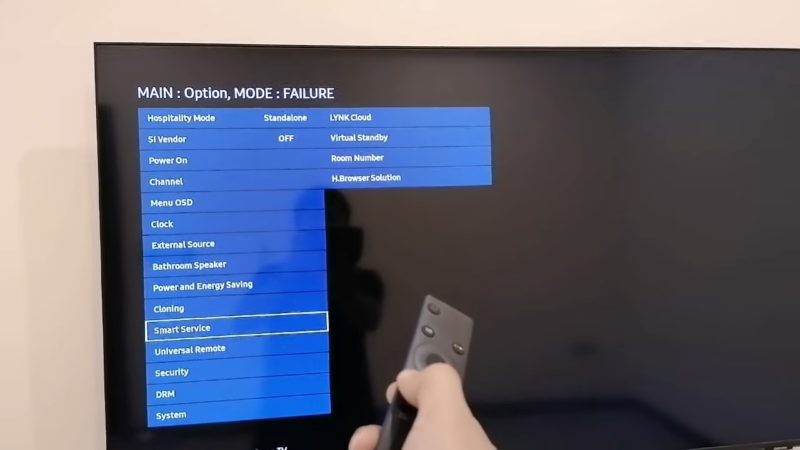
Programming your Samsung remote is straightforward if you follow these steps. Whether it’s through manual code entry, automatic searching, or using the Smart Hub, gaining control over your devices enhances your multimedia experience.
Remember to troubleshoot common issues patiently and customize your remote to your liking for the best experience. Our website covers various topics regarding technology and all things that are Samsung-related, so make sure to revisit us and stay up-to-date with the newest information.
I am Vikram Kapoor, a technologist specializing in modern technologies, particularly in the fields of televisions, streaming platforms, and mobile phones. I have the goal of understanding advanced technology and making it more accessible and user-friendly. At SamsungSV, I want to discuss numerous topics that will help you understand this concept as best as possible.