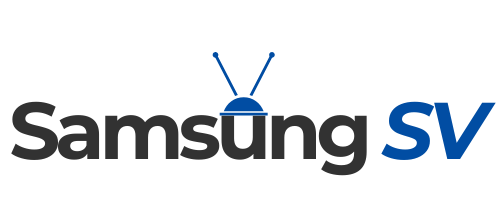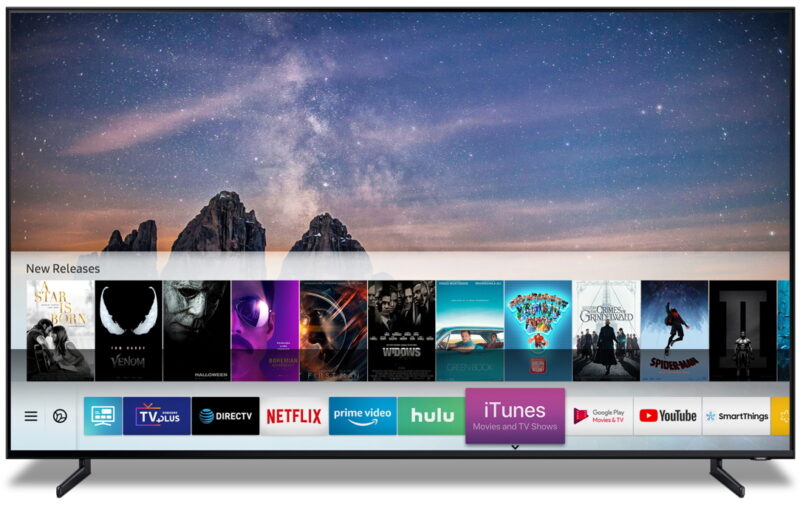Expanding the app options on Samsung Smart TVs enhances user experience by providing access to a broader range of content and functionalities.
Safely installing third-party apps is essential to protect your device from potential security threats while taking advantage of these benefits.
Preparing Your Samsung Smart TV for Third-Party Apps
To begin the process, navigate to the Apps section on your Samsung Smart TV.
It can usually be found on the home screen or by pressing the dedicated apps button on your remote control.
Familiarizing yourself with this section is essential, as it is the gateway to managing all applications on your device, including third-party ones.
Ensuring Compatibility and Software Updates
Before installing third-party apps, ensure your TV model supports such installations.
Refer to the user manual or the official Samsung website to verify compatibility.
Not all models may support third-party app installations, or may have limitations on what can be installed.
Updating TV Software

Keeping your TV’s software up-to-date is crucial for security and compatibility.
You should do the following:
- Go to the settings menu
- Select Support
- Select Software Update.
Regular updates provide security patches and new features that can improve app performance and overall TV functionality.
Enabling Developer Mode on Samsung Smart TV
Developer Mode is a feature that allows users to install and test apps that are not available through the official app store.
It provides advanced settings and tools for developers, but is also useful for tech-savvy users who want to customize their TV experience beyond the default options.
- Accessing Developer Mode Settings:
- To enable Developer Mode, go to the Smart Hub on your TV, then navigate to Apps.
- Press the “123” button on your remote and enter the code 12345 to access the settings.
- Entering the Necessary Configurations:
- Once in the settings, toggle the Developer Mode switch to ON.
- You will then need to enter your IP address to allow for installations from a connected computer.
Enabling Installation from Unknown Sources
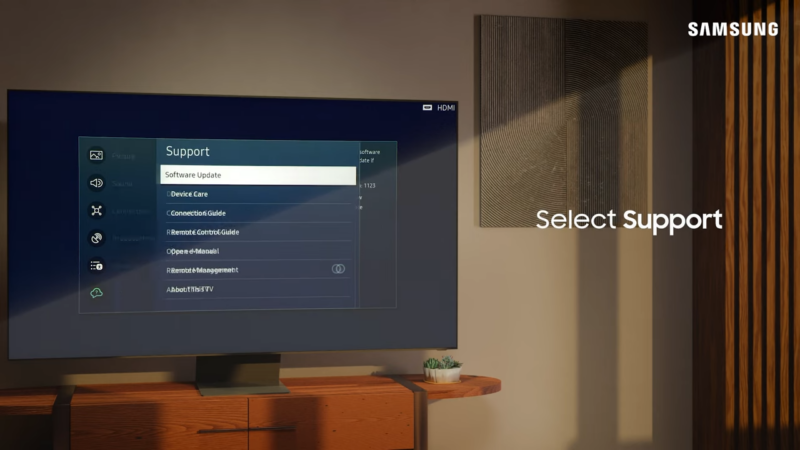
Allowing installations from unknown sources is necessary to install apps that are not available in the official app store.
This setting provides the flexibility to add a wide range of applications but also requires caution to avoid potential security risks.
To enable installations from unknown sources, navigate to the settings menu, select Personal, and then Security.
Here, you will find the option to enable “Unknown Sources.” Toggle this setting to ON.
It allows your TV to accept installations from sources outside the official app store, enabling you to install third-party apps.
Methods to Install Third-Party Apps
Ensure you download apps from reputable websites to minimize security risks. Websites with good reviews and a large user base are usually more reliable.
Use the TV’s web browser to navigate to the selected website, download the app file (typically in APK format), and follow the on-screen instructions to install it.
Preparing a USB Flash Drive with Supported File Systems
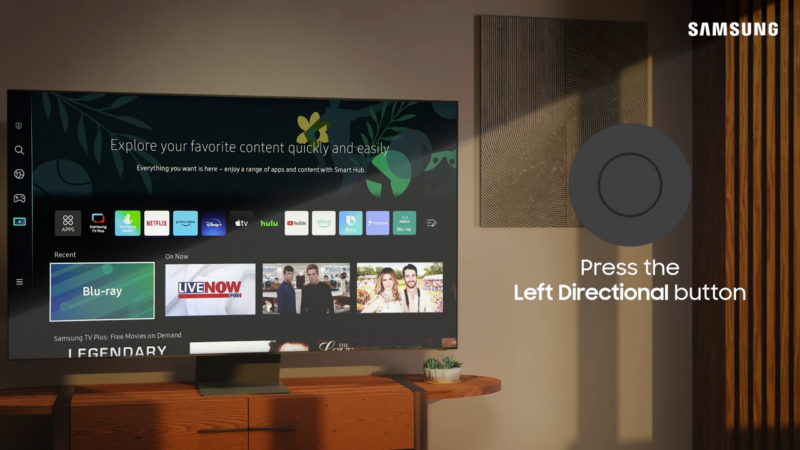
Format the USB drive to FAT32 or NTFS, as these are commonly supported by Samsung TVs. Download the app file onto the USB drive.
Steps to Install Apps via USB:
Insert the USB drive into the TV’s USB port. Navigate to the USB drive using the TV’s file manager, select the app file, and follow the prompts to install it.
Using Command Prompt and SDB (Smart Development Bridge)
- Setting Up SDB and Tizen Studio: Install Tizen Studio and SDB tools on your computer.
- These tools facilitate the installation of third-party apps via command line.
- Connecting the TV to a Computer: Ensure the TV and computer are on the same network.
- Use SDB to connect to your TV by entering the appropriate IP address.
- Installing Apps via Command Prompt:
- Open Command Prompt, navigate to the directory where the app file is stored and use SDB commands to install the app onto your TV.
Screen Mirroring from a Computer
Ensure both your TV and computer support screen mirroring. Connect both devices to the same Wi-Fi network. Enable screen mirroring on your TV and computer.
Once connected, you can use apps on your computer, and they will display on your TV screen, effectively bypassing the need for direct installation.
Managing Installed Apps
Organize your installed apps for easy access and improved usability. Create folders for similar apps, or prioritize frequently used apps by placing them on the home screen.
Regularly review your apps and remove any that are no longer needed to keep your interface clutter-free. Uninstall any apps that you no longer use or that have become outdated.
It helps free up storage space and can improve the performance of your TV. To uninstall an app, navigate to the Apps section, select the app, and choose the uninstallation option.
Regularly clear the cache and data for your installed apps to maintain optimal performance.
It can be done through the settings menu. Additionally, periodically restart your TV to refresh its system and ensure smooth operation.
I am Vikram Kapoor, a technologist specializing in modern technologies, particularly in the fields of televisions, streaming platforms, and mobile phones. I have the goal of understanding advanced technology and making it more accessible and user-friendly. At SamsungSV, I want to discuss numerous topics that will help you understand this concept as best as possible.